 UPDATE – 27th October 2012 – THIS WAS DONE ON THE WINDOWS 8 CONSUMER PREVIEW, BACK IN FEBRUARY 2012. NOT ON THE RECENT PUBLIC RELEASE OF WINDOWS 8 (OCTOBER 2012). THINGS HAVE IMPROVED SINCE.
UPDATE – 27th October 2012 – THIS WAS DONE ON THE WINDOWS 8 CONSUMER PREVIEW, BACK IN FEBRUARY 2012. NOT ON THE RECENT PUBLIC RELEASE OF WINDOWS 8 (OCTOBER 2012). THINGS HAVE IMPROVED SINCE.
Good news, Microsoft just put out last Wednesday, 29th February 2012, their new “Windows 8 – Consumer Preview” [Ref 01]. I had the “Developer Preview” on my beautiful tablet (gift from Samsung and Microsoft to the BUILD conference attendees last September, thank you!), but it was not that stable, so I have been patient and I was looking forward this new release.
So, I updated my tablet (I did not sell it like some did 😉 ) on Thursday 1st March and played with it for the last 2 days. I must say it is a lot more stable and it boots on my tablet in about 10 seconds : that’s a change !
I went to the “Appication Store” and started to download almost everything they had on the first page – it was free. Then, As I developer, I started to install Visual Studio 11 Beta from the link provided by “Microsoft App Dev Center page” [Ref 02]. It is only at the end of the installation that I noticed it was “Express edition” and not “Ultimate” or “Pro” edition. This was not the edition I wanted – sorry, nothing wrong with “Express” : it is a fantastic product and its is free, but I am used to “Pro” and “Ultimate”. So, after half-hour of installation I am reduced to unsinstall “Visual Studio 11 Beta Express Edition” and start again.
Wait a minute ! Where is the “Add/Remove Programs” on Windows 8?
I spent nearly 15 minutes to find out where “Add/Remove Programs” is located now. I hope this is something that Microsoft will improve. Here are the steps I had to do (I will talked about the gestures I did as I am running this on my tablet):
I hope this helps.
If like me you want to install VS 11 Beta Ultimate edition see [Ref-03].
Happy “swiping” on the new Windows 8.
References
- [Ref-01] Download “Windows 8 – Consumer Preview”.
- [Ref-02] MSDN, Windows | Dev Center – Metro style apps, “Download for Developers”.
- [Ref-03] Download Visual Studio 11 Beta Ultimate edition.


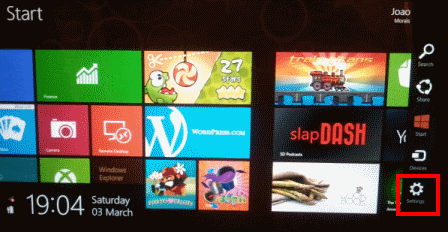
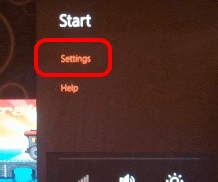
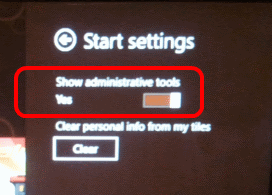
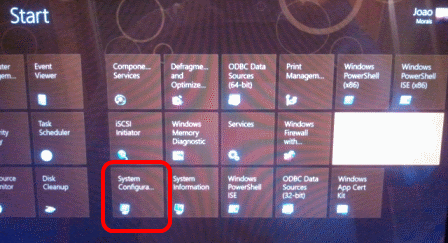

Application Management
/ July 28, 2012it is easy with mirekusoft application management to uninstall programs…. Check it out!
BigTony
/ October 27, 2012Wow…talk about making things hard. All you have to do is bring up settings, control panel, programs….then right click programs and features and select “pin to start.” Now what you made so complicated is now in your home screen. Sheesh…
Joao Morais
/ October 27, 2012Hi Big Tony,
You are right it is simple now. To put in perspective, I wrote this back on March 2012, using the end of February release of Windows 8. Things have improved.
I will update it to reflect that.
Thanks.
Joao